안녕하세요~
요즘 저는 쿠버네티스를 공부하고 있는데요~
M1 Mac에서는 가상환경을 돌릴 때 virtualbox 를 사용할 수가 없더라구요
그래서 저는 UTM이라는 것을 사용해서 가상환경을 구성하였는데요!
UTM으로 가상환경 구성하는 방법에 대해 소개시켜드리려고해요
먼저 UTM을 다운로드 받을게요!
https://docs.getutm.app/installation/macos/
로 접속하면 아래와 같은 화면이 보이실 거에요!
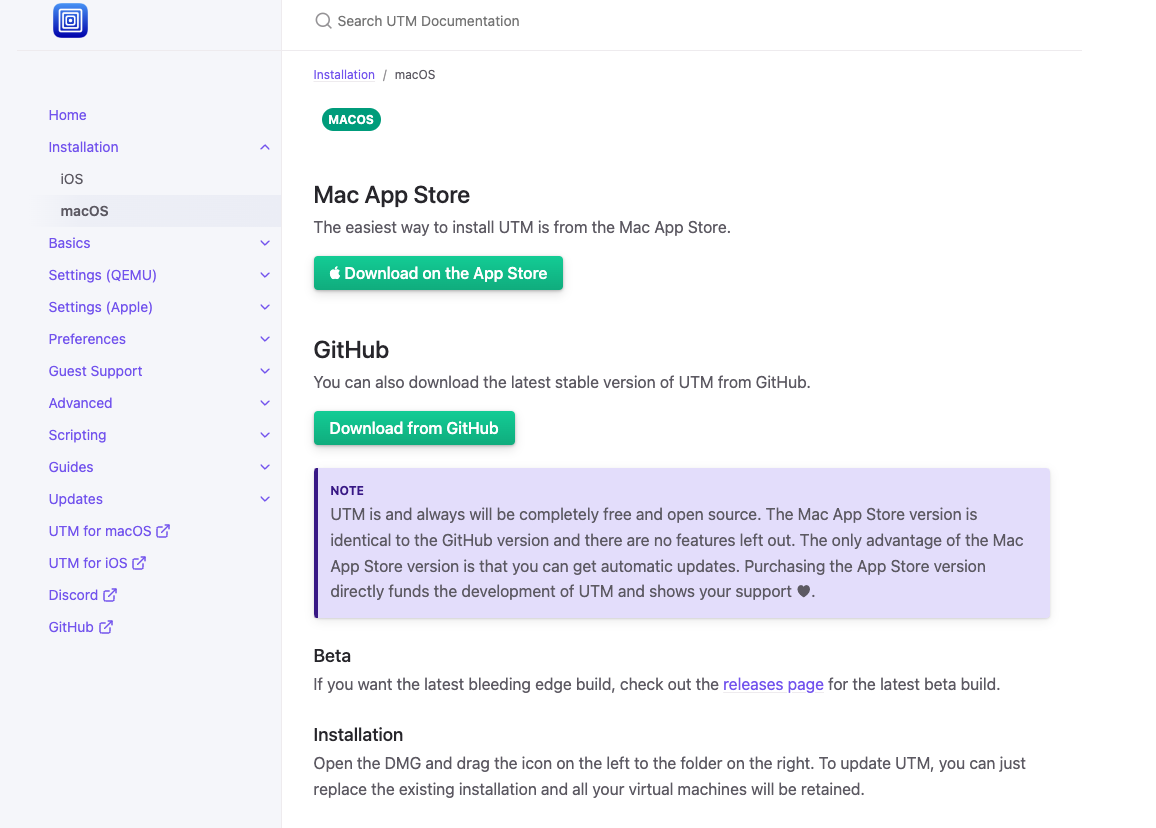
여기서 "Download from GitHub"를 클릭하여 dmg 파일이 다운 완료되면 설치해주세요!
그리고 가상환경을 구성할 Ubuntu 이미지를 다운받아야돼요
https://cdimage.ubuntu.com/releases/20.04/release/
Ubuntu 20.04.5 LTS (Focal Fossa)
cdimage.ubuntu.com
그런데 우분투 최신 버전을 사용하면 쿠버네티스 마스터노드가 계속 죽는 경우가 생기더라구요!
그래서 국밥버전이라고 하는 20.04 버전을 사용할게요!
위 링크에 접속해주세요
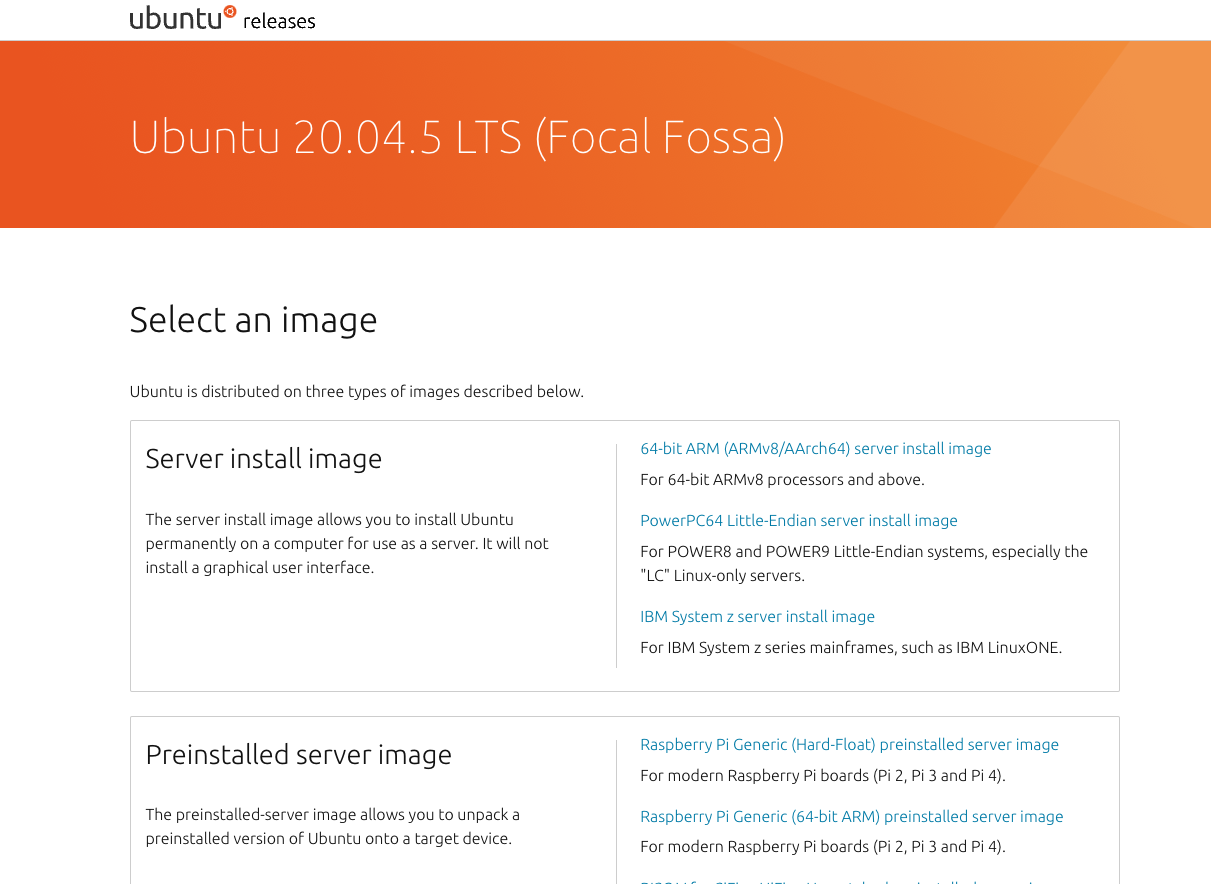
위 화면에 접속 하셨다면 우리는 M1 Mac 이기때문에 "64-bit ARM (ARMv8/AArch64) server install image" 버튼을 클릭해서 이미지 파일을 다운받아요!
이제 UTM에서 가상머신을 만들 차례입니다.

아까 설치했던 UTM을 열어주세요!
저는 왼쪽 사이드바에 이미 가상머신을 만들어 놓은게 있지만 처음 여셨을 때는 아무 것도 없으신게 정상이니까 놀라지마셔요~~
여기서 "새 가상머신 만들기" 버튼을 클릭할게요
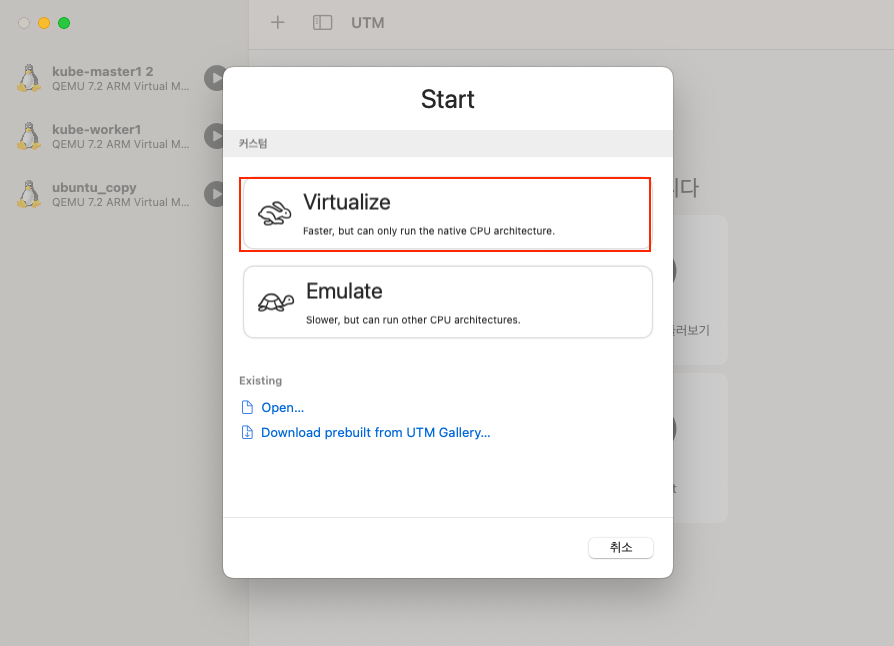
이 화면이 나오셨을 텐데 "Virtualize" 선택할게요
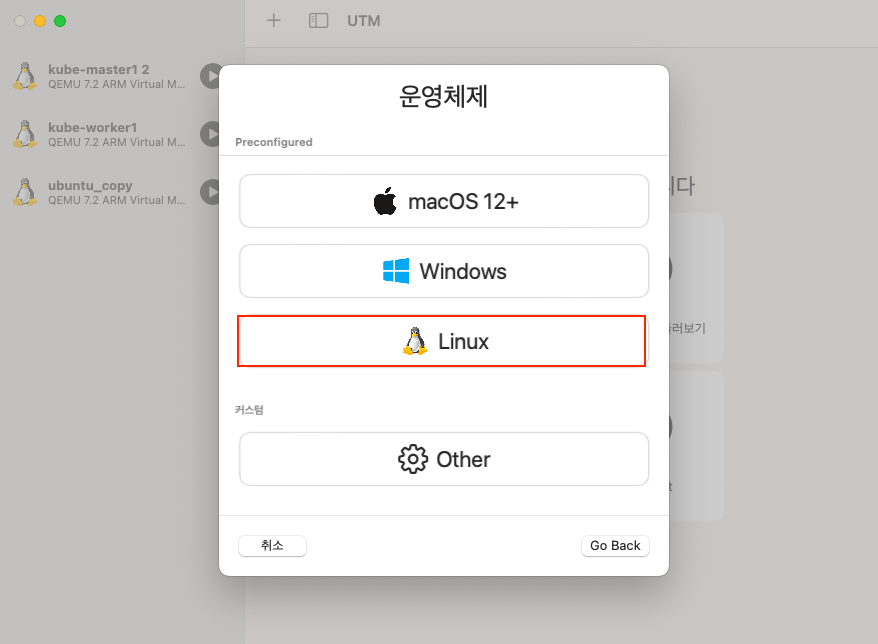
다음으로는 "Linux"를 클릭해요


이제 "탐색"을 클릭하여 아까 다운받은 Ubuntu iso image를 선택합니다!
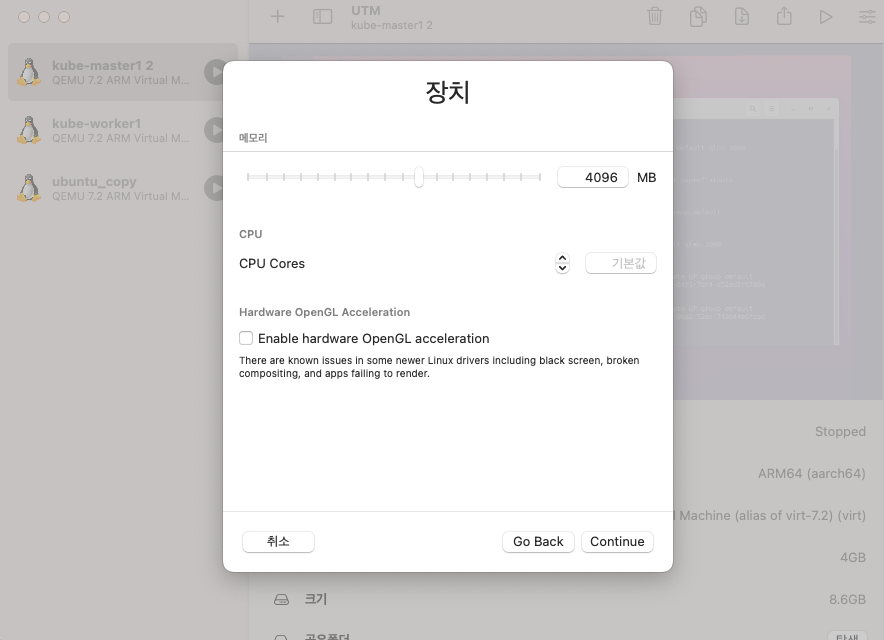
그 이후로는 본인이 원하는 스펙대로 설정을 하면서 Continue를 누르면서 넘어가주시면 됩니다~
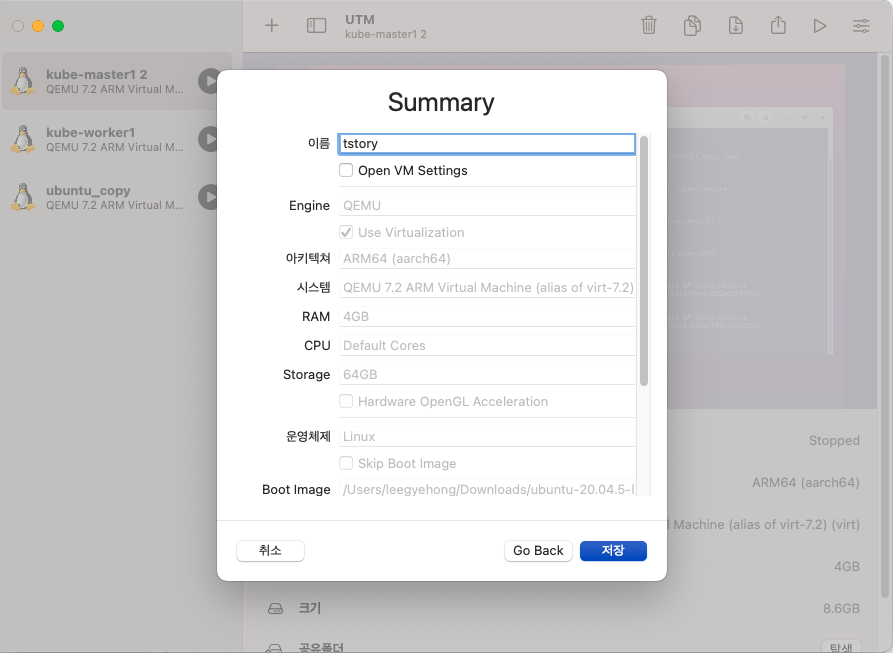
이제 마지막으로 원하는 이름으로 설정하면 끝입니다~
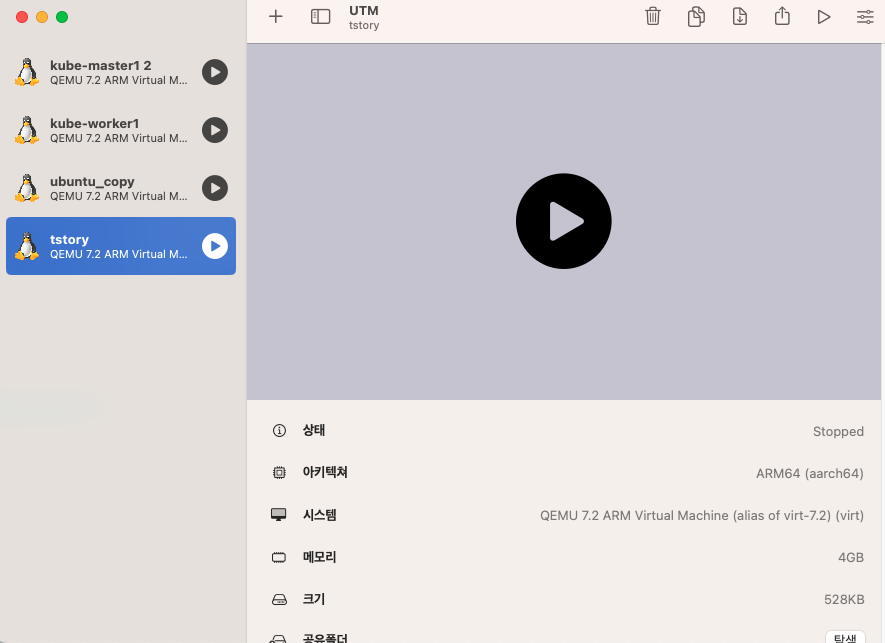
이 화면이 나온다면 재생 버튼을 눌러서 실행시키면 된답니다~
다음번에는 우분투 세팅하는 법에 대해서 알아볼게요~
'IT > 기타정보' 카테고리의 다른 글
| 직접써본 갤럭시S24 개봉기 (2) | 2024.01.27 |
|---|---|
| 게시글 19개로 구글 애드센스 한번에 통과 후기! (25) | 2023.12.26 |